Pertama-tama install debian anda dengan installan Base System. Jangan lupa menuruti permintaan Install Wizard untuk scan 9 keping CD (Penting dalam database systemnya). Maaf saya tidak menjelaskan installasi Debian secara Detail. Setelah installasi selesai, lakukan langkah-langkah sebagai berikut:
1. .:: Set IP Address eth0 dan eth1.
Pengsian berdasarkan asumsi sebagai berikut;
eth0 terhubung ke jaringan lokal / client internet
eth1 terhubung ke Modem ADSL atau WiFi dengan ip 10.1.1.1
Set eth0 dengan ip 192.168.0.254 dan eth1 10.1.1.2
# vi /etc/network/interfaces
auto eth0
iface eth0 inet static
address 192.168.0.254
netmask 255.255.255.0
broadcast 192.168.1.255
auto eth1
iface eth1 inet static
address 10.1.1.2
netmask 255.255.255.0
broadcast 10.1.1.255
gateway 10.1.1.1
2. ..::Install Bind 9 sebagai DNS server.
# apt-get install bind9
setelah selesai terinstall lakukan setting:
# vi /etc/bind/named.conf
masukkan perintah ;
// add entries for other zone below here
zone "domain yang diinginkan" IN {
type master;
file "db.domain";
};
zone "0.168.192.in-addr.arpa" IN {
type master;
file "db.ip";
};
*lalu buat file db.domain dan db.ip , letak posisi file di /var/cache/bind/
.::db.domain
; chuprex.net
$TTL 604800
@ IN SOA ns1.chuprex.net. root.chuprex.net. (
2006020201 ; Serial
604800 ; Refresh
86400 ; Retry
2419200 ; Expire
604800); Negative Cache TTL
;
@ IN NS ns1
IN MX 10 mail
IN A 192.168.0.254
ns1 IN A 192.168.0.254
mail IN A 192.168.0.2 ; We have our mail server somewhere else.
www IN A 192.168.0.254
client1 IN A 192.168.0.1 ; We connect to client1 very often.
.:: db.ip
; chuprex.net
$TTL 604800
@ IN SOA ns1.chuprex.net. root.chuprex.net. (
2006020201 ; Serial
604800 ; Refresh
86400 ; Retry
2419200 ; Expire
604800); Negative Cache TTL
;
@ IN NS ns1
IN MX 10 mail
ns1 IN PTR 192.168.0.254
254 IN PTR ns1
254 IN PTR ns1.chuprex.net
** Setting file resolv.conf , posisi di /etc/resolv.conf
nameserver 192.168.0.254
domain chuprex.net
domain www.chuprex.net
**setelah itu restart bind
/etc/init.d/bind9 restart
2. ..:: Sekarang saatnya edit Routing Setting :
**Edit file ipv4_forward untuk memForwardkan ip dari 2 eth.
#vi /etc/network/options
ip_forward = yes
spoofprotect = yes
syncookies = no
**Masukkan rule iptables untuk share internet dari eth1 ke eth0.
#iptables -t nat -A POSTROUTING -o eth1 -j MASQUERADE
untuk mempermanenkan rule iptables, jangan lupa menyimpannya.
#iptables-save
Sekian aja ya, setting router sederhana sudah selesai. Ooops, ternyata ada yg tertinggal.
**:: Restart setting network anda.
#/etc/init.d/networking restart
Minggu, 13 Februari 2011
SETTING JARINGAN ADHOC DI WINDOWS 7
 Jaringan Ad-Hoc adalah jaringan yang memungkinkan para klien di dalamnya dapat saling berkomunikasi satu sama lain dengan metode peer-to-peer langsung melalui perangkat wireless mereka.
Jaringan Ad-Hoc adalah jaringan yang memungkinkan para klien di dalamnya dapat saling berkomunikasi satu sama lain dengan metode peer-to-peer langsung melalui perangkat wireless mereka.
Pada artikel ini saya sedikit mencoba memberikan pengalaman saya seputar jaringan adhoc.
jaringan adhoc ini sebenarnya saya gunakan bersama teman untuk saling berkomunikasi (*nge-game tepatnya!)
pernahkah anda bermain counter strike, dota ,atau game apa saja yang bisa bermain dalam sebuah jaringan lokal?. di warnet misalnya.
untuk bermain dota kita memerlukan beberapa komputer yang terhubung dalam sebuah jaringan lokal atau LAN.
untuk membentuk sebuah jaringan LAN itu sendiri memerlukan beberapa alat, seperti kabel network, hub ,switch,dll.
jaringan adhoc ini sebenarnya saya gunakan bersama teman untuk saling berkomunikasi (*nge-game tepatnya!)
pernahkah anda bermain counter strike, dota ,atau game apa saja yang bisa bermain dalam sebuah jaringan lokal?. di warnet misalnya.
untuk bermain dota kita memerlukan beberapa komputer yang terhubung dalam sebuah jaringan lokal atau LAN.
untuk membentuk sebuah jaringan LAN itu sendiri memerlukan beberapa alat, seperti kabel network, hub ,switch,dll.
nah bagaimana jika tidak ada hub,kabel network, switch?
pada saat-saat itulah jaringan adhoc sangat berfungsi. kita dapat melakukan komunikasi antar komputer dengan menggunakan sinyal wireless.
pada saat-saat itulah jaringan adhoc sangat berfungsi. kita dapat melakukan komunikasi antar komputer dengan menggunakan sinyal wireless.

saya akan memberikan tutorial cara membuat jaringan adhoc pada WINDOWS 7.
ikuti langkah-langkah berikut ini :
1. Masuke ke Control Panel.
2. Pilih Network dan Internet.
3. Lalu pilih Network and Sharing Center. kemudian Manage wireless network.
4. akan muncul wizard dari manage wireless. pilih “create an adhoc network”.
5. Pada wizard selanjutnya , tentukan network name, dan security type. pada security type terdapat 3 pilihan yang mana diantaranya adalah :
- No authentification (open) : jika ingin membuat jaringan yang bersifat umum atau bisa digunakan oleh siapapun tanpa keamanan.
- WEP dan WPA2PERSONAL : untuk memproteksi jaringan adhoc kita. jika memilih diantara kedua ini, isikan juga security key nya.
6. Jaringan adhoc telah selesai dibuat.
7. Nah sekarang coba liat di komputer anda, sinyal wireless apa saja yang muncul di komputer anda.
Cukup sekian penjelasan saya mengenai jaringan adhoc. Mudah bukan?
Semoga Bermanfaat.
Langkah-langkah Menginstal Linux Debian
1. Nyalakan komputer dan masukkan CD installer sistem operasi Linux Debian.
2. Ubah first boot device pada BIOS menjadi CD-ROM.
3. Tekan enter untuk masuk ke boot Debian.
2. Ubah first boot device pada BIOS menjadi CD-ROM.
3. Tekan enter untuk masuk ke boot Debian.
4. Lalu pilih bahasa yang akan digunakan, kita pilih yang Indonesia, lalu enter.
5. Selanjutnya muncul pilih layout keyboard, kita pilih yang Inggris Amerika, lalu enter.
6. Setelah itu tunggu proses deteksi hardware untuk penggerak CD-ROM.
7. Selanjutnya muncul deteksi hardware jaringan, kita pilih yang tanpa kartu Ethernet, lalu enter.
8. Setelah itu akan muncul mengkonfigurasi jaringan, lalu pilih teruskan,kemudian pilih untuk melanjutkan proses instalasi.
9. Setelah itu isi nama host untuk sistem ini, contohnya latief, lalu pilih teruskan dan enter untuk melanjutkan.
10. Setelah itu tunggu proses untuk memulai program pemartisi harddisk.
11. Selanjutnya muncul partisi harddisk, kita pilih terpadu gunakan seluruh harddisk, lalu enter.
13. Muncul pola partisi, pilih yang pertama, lalu enter.
14. Setelah itu muncul panduan tentang proses partisi pilih yang kedua, lalu enter untuk melanjutkan.
15. Selanjutnya tuliskan perubahan yang terjadi pada harddisk, kita pilih ya, lalu enter untuk melanjutkan.
16. Setelah itu muncul mengkonfigurasi zona waktu, pilih zona waktu yang sesuai dengan zona waktu anda, lalu enteruntuk melanjutkan.
17. Selanjutnya membuat password untuk root, kita tulis sesuai yang kita inginkan, lalu pilih teruskan, lalu tekan enteruntuk melanjutkan.
18. Selanjutnya tulis ulang kembali password yang barusan anda buat untuk mengkonfirmasi kebenaran password tersebut, lalu pilih teruskan dan enter untuk melanjutkan.
19. Setelah itu tulis nama lengkap dari pengguna, contohnya latief lalu pilih teruskan dan enter untuk melanjutkan.
20. Selanjutnya tulis nama untuk akun anda, contohnya latief lalu pilih teruskan dan enter untuk melanjutkan.
21. Setelah itu masukan password untuk pengguna baru, lalu pilih teruskan dan enter untuk melanjutkan.
22. Lalu masukan kembali password untuk mengkonfrmasi kebenaran password, lalu pilih teruskan dan enter untuk melanjutkan.
23. Setelah itu tunggu proses memasang sistem dasar.
24. Setelah itu muncul jendela gunakan suatu jaringan cermin, kita pilih tidak, lalu enter untuk melanjutkan.
25. Setelah itu muncul jendela seperti gambar di bawah ini, kita pilih teruskan dan enter untuk melanjutkan.
26. Setelah itu tunggu proses memilih dan memasang perangkat lunak.
27. Setelah itu muncul survey penggunaan paket debian, kita pilih ya, lalu enter untuk melanjutkan.
28. Selanjutnya memilih perangkat lunak yang akan diinstall (sudah tertera), kita pilih teruskan, lalu enter untuk melanjutkan.
29. Selanjutnya memilih resolusi gambar (sudah tertera), kita pilih teruskan, lalu enter untuk melanjutkan.
30. Selanjutnya tunggu proses memasang boot loader GRUB.
31. Selanjutnya memasang boot loader GRUB, kita pilih ya, lalu enter untuk melanjutkan.
32. Setelah itu instalasi selesai, kita pilih teruskan, lalu enter untuk melanjutkan.
33. Setelah proses instalasi selesai, nanti akan muncul tampilan nama pengguna, lalu kita masukan nama penggunaseperti yang kita buat pada saat proses instalasi (latief), lalu enter untuk melanjutkan.
34. Selanjutnya kita akan diminta untuk memasukan password, kita masukan password sesuai yang kita buat pada saat proses instalasi, lalu enter untuk melanjutkan.
35. Setelah proses instalasi yang begitu lama akhirnya instalasi Debian selesai juga dan Debian siap digunakan oleh anda.
Selamat mencoba! ;-)
Cara men-setting Jaringan Wireless Ad Hoc di Windows XP
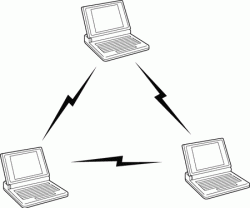
Apakah anda tahu bahwa Anda bisa me-setup jaringan Wireless Adhoc untuk menshare koneksi internet di rumah tanpa harus menggunakan router atau switch?? Tentu saja anda bisa. Anda juga bisa menggunakannya untuk men-share file atau printer antara 2 atau lebih komputer dengan jaringan wireless. Perlu diketahui bahwa Anda bisa mempunyai 9 jaringan, dimana komputer bisa mengirimkaan data secara langsung satu sama lain.
Kelemahan dari jaringan ini adalah jangkauannya yang terbatas. Anda akan perlu router wireless atau akses poin untuk jangkauan jaringan wireless yang lebih luas.
Alokasi Alamat IP
Anda bisa mengalokasikan alamat IP untuk setiap komputer yang masuk ken jaringan Ad-hoc wireless. JIka Anda menggunakan 3 komputer, Anda bisa dengan mudah meng-assign 192.168.0.1, 192.168.0.2,192.168.0.3 ke masing-masing komputer dengan netmask 255.255.255.0.
Catatan : Jika Anda mempunyai Internet Connection Sharing yang di-enable pada host komputer, Anda bisa men-setup komputer klien untuk mendapat alamat IP secara otomatis, kemudian komputer-komputer tersebut akan bisa mengakses ke Internet.
Konfigurasi yang dibutuhkan tidaklah rumit. Untuk membuat jaringan wireless ad hoc, tiap wireless adapter cukup di setting menjadi Mode Ad Hoc (mode standart adalah infrastructure mode).
OS : Windows XP
Cara mensetting laptop utama.
- Klik Start> Control Panel> Network Connections.
- Klik kanan pada wireless network connection, lalu klik Properties
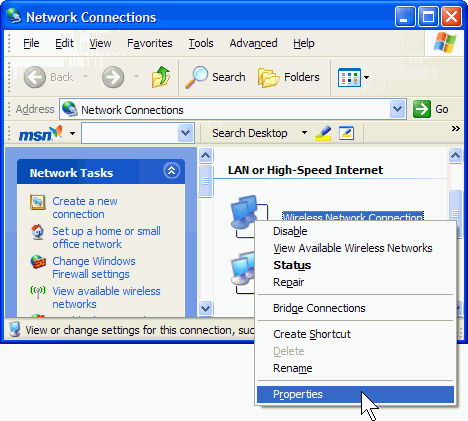
- Pada Wireless Network Connection Properties, klik tab Wireless Networks
- Klik Add pada bagian Preferred networks
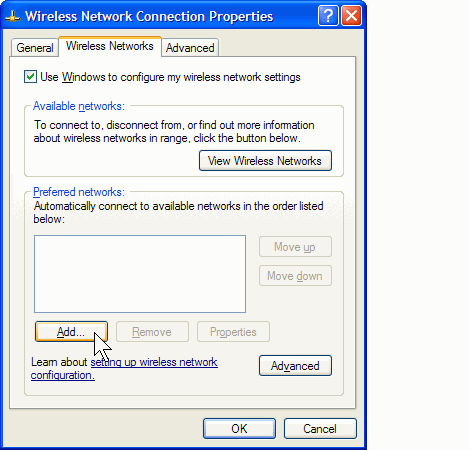
- Selanjutnya isilah Network Name (SSID) untuk jaringan yang akan anda buat
- Jangan lupa untuk mencentang check box This is a computer-to-computer (ad hoc)network: wireless access point are not used
- Anda juga dapat membubuhkan WEP Password agar koneksi anda aman.
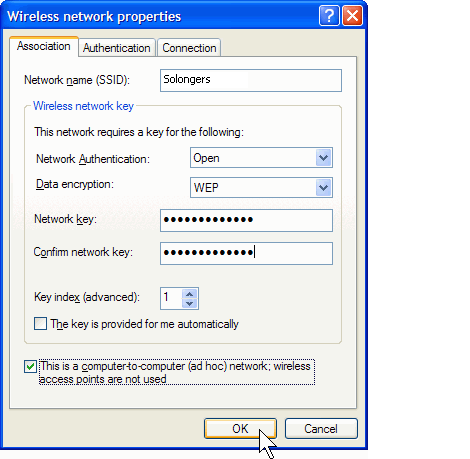
- Klik OK dan OK lagi untuk menyimpan konfigurasi anda.
Cara mensetting laptop lainnya.
Windows XP otomatis akan mendeteksi jika ada Wireless Network yang aktif
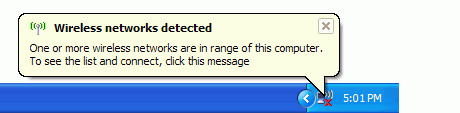
- Klik kanan pada icon Wireless Network yang berada pada taskbar, lalu klik View Available Wireless Networks.
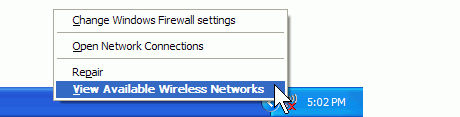
- Wireless Network Connection akan menampilkan list SSID wireless anda. Klik SSID wireless anda lalu klik Connect.
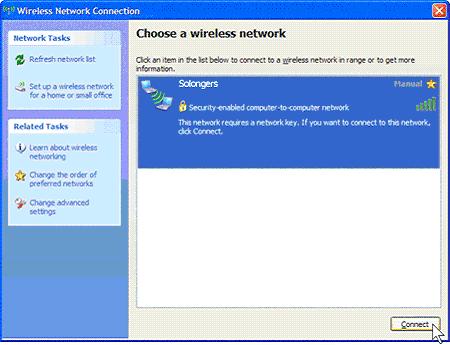
Jika pada laptop utama ada anda bubuhkan WEP Password maka windows XP meminta anda untuk mengisi password sebelum anda terkoneksi ke jaringan ad hoc anda.
update:
Windows XP yang tidak mempunyai DHCP Server service membuat user harus membuat IP secara manual, baik yang broadcast maupun client yang melakukan koneksi.
Windows XP yang tidak mempunyai DHCP Server service membuat user harus membuat IP secara manual, baik yang broadcast maupun client yang melakukan koneksi.
Pada kasus dilapangan… Ad Hoc Connection ini satu buah ad hoc service bisa menampung multi user (tidak hanya 1 user)
Langganan:
Komentar (Atom)






